ホーム > ユーザーフォーム > Lesson4: ラベル
ラベル
ラベルは文字を表示するコントロールです。
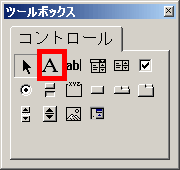
前のユーザーフォームではテキストボックスのみだったので、
そのテキストボックスに何を入力していいか表示します。
ツールボックスのラベルを選んで配置します。
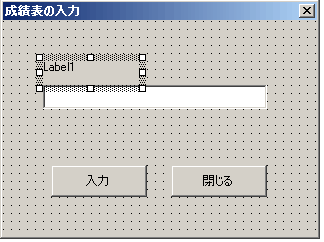
そのラベル(Label1)のプロパティを設定します。
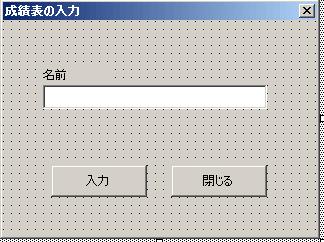
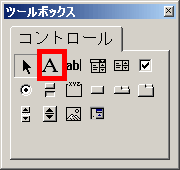
前のユーザーフォームではテキストボックスのみだったので、
そのテキストボックスに何を入力していいか表示します。
ツールボックスのラベルを選んで配置します。
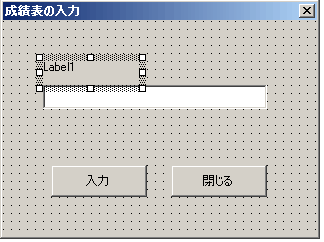
そのラベル(Label1)のプロパティを設定します。
| プロパティ | 設定 |
| Caption | 名前 |
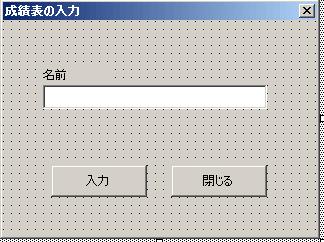
2004年12月
ユーザーフォームを使って名前が入力できるようになったので、
次は、名前以外に番号や点数を入力できるようにします。
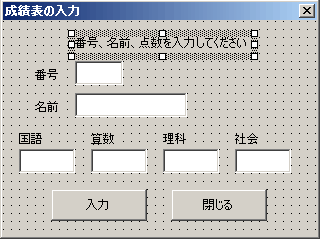
そのコマンドボタン(CommandButton1)のプロパティを設定します。
そのテキストボックスのプロパティを設定します。
番号の横のテキストボックスを
国語の下のテキストボックスを
算数の下のテキストボックスを
理科の下のテキストボックスを
社会の下のテキストボックスを
そして、一番上のラベルを
ワークシートに入力するマクロも変更します。
コマンドボタン(入力)をダブルクリックするとコードが表示されます。
次は、名前以外に番号や点数を入力できるようにします。
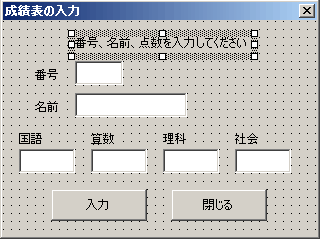
そのコマンドボタン(CommandButton1)のプロパティを設定します。
そのテキストボックスのプロパティを設定します。
番号の横のテキストボックスを
| プロパティ | 設定 |
| (オブジェクト) | txtNo |
| Font | 文字のサイズを12 |
| プロパティ | 設定 |
| (オブジェクト) | txtKokugo |
| Font | 文字のサイズを12 |
| プロパティ | 設定 |
| (オブジェクト) | txtSansu |
| Font | 文字のサイズを12 |
| プロパティ | 設定 |
| (オブジェクト) | txtRika |
| Font | 文字のサイズを12 |
| プロパティ | 設定 |
| (オブジェクト) | txtSyakai |
| Font | 文字のサイズを12 |
| プロパティ | 設定 |
| (オブジェクト) | lblComment |
| Caption | 番号、名前、点数を入力してください |
コマンドボタン(入力)をダブルクリックするとコードが表示されます。
2004年12月
コマンドボタン(入力)をクリックしたとき
ワークシートのセルC3に番号、C3に名前を入力し
D3に国語、E3に算数、F3に理科、G3に社会を入力するように変更します。
そして、入力ボタンを押したとき一番上のラベル(lblComment)の表示を
かえてみようと思います。ラベルの表示は
「番号、名前、点数を入力してください」を「ワークシートに転記しました!」へ変更
ワークシートの「入力フォーム」ボタンをクリックし、名前や点数を入力する
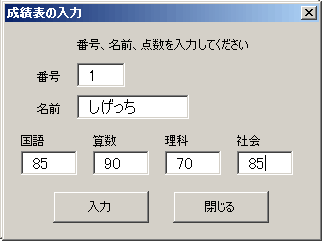
「入力」ボタンをクリックするとワークシートに書き込まれます。
そして一番上のラベル表示も変わりました。
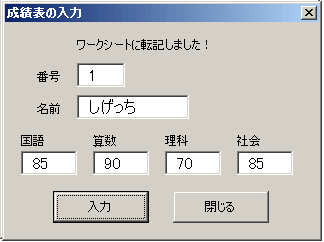
ワークシートのセルC3に番号、C3に名前を入力し
D3に国語、E3に算数、F3に理科、G3に社会を入力するように変更します。
そして、入力ボタンを押したとき一番上のラベル(lblComment)の表示を
かえてみようと思います。ラベルの表示は
オブジェクト名.Caption = ラベルの表示
「番号、名前、点数を入力してください」を「ワークシートに転記しました!」へ変更
Private Sub cmdEntry_Click()
'入力ボタン
Range("B3").Value = txtNo.Value
Range("C3").Value = txtName.Value
Range("D3").Value = txtKokugo.Value
Range("E3").Value = txtSansu.Value
Range("F3").Value = txtRika.Value
Range("G3").Value = txtSyakai.Value
lblComment.Caption = "ワークシートに転記しました!"
End Sub
'入力ボタン
Range("B3").Value = txtNo.Value
Range("C3").Value = txtName.Value
Range("D3").Value = txtKokugo.Value
Range("E3").Value = txtSansu.Value
Range("F3").Value = txtRika.Value
Range("G3").Value = txtSyakai.Value
lblComment.Caption = "ワークシートに転記しました!"
End Sub
ワークシートの「入力フォーム」ボタンをクリックし、名前や点数を入力する
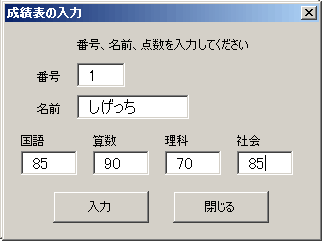
「入力」ボタンをクリックするとワークシートに書き込まれます。
そして一番上のラベル表示も変わりました。
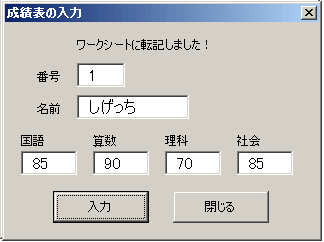
2004年12月