ホーム > ユーザーフォーム > Lesson3: テキストボックス
テキストボックス
テキストボックスは文字を入力したり表示したりできます。
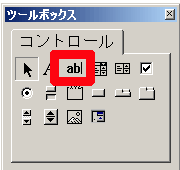
名前を入力できるようにします。
ツールボックスのテキストボックスを選んで配置します。
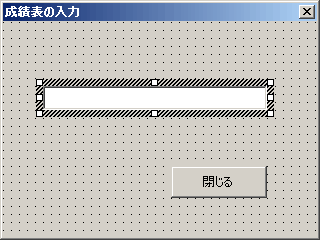
そのテキストボックス(TextBox1)のプロパティを設定します。
IMEModeはIMEの入力モードを自動的に変えます。IMEをオンにしました。
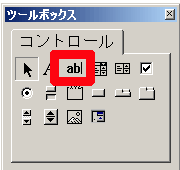
名前を入力できるようにします。
ツールボックスのテキストボックスを選んで配置します。
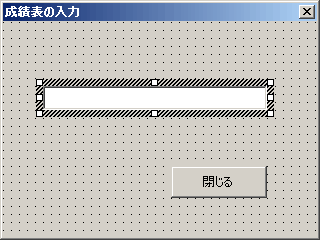
そのテキストボックス(TextBox1)のプロパティを設定します。
| プロパティ | 設定 |
| (オブジェクト) | txtName |
| Font | 文字のサイズを12 |
| IMEMode | 1 - fmIMEModeOn |
| IMEModeプロパティ | 内容 |
| 0-fmIMEModeNoControl | 入力モード変更なし |
| 1-fmIMEModeOn | IMEをオン |
| 2-fmIMEModeOff | IMEをオフ |
| 3-fmIMEModeDisable | IMEをオフ(変更不可) |
| 4-fmIMEModeHiragana | 全角ひらがな |
| 5-fmIMEModeKatakana | 全角カタカナ |
| 6-fmIMEModeKatakanaHalf | 半角カタカナ |
| 7-fmIMEModeAlphaFull | 全角英数 |
| 8-fmIMEModeAlpha | 半角英数 |
2004年9月
もう1つコマンドボタンを配置して、コマンドボタンをクリックすると
テキストボックスに入力された値がワークシートに入力されるようにします。
ツールボックスのコマンドボタンを選んで配置します。
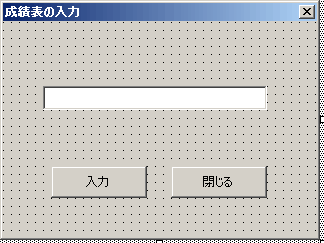
そのコマンドボタン(CommandButton1)のプロパティを設定します。
ワークシートに入力するマクロを作ります。
コマンドボタン(入力)をダブルクリックするとコードが表示されます。
テキストボックスに入力された値は
ここで使うテキストボックスのオブジェクト名は「txtName」
テキストボックスに入力された値がワークシートに入力されるようにします。
ツールボックスのコマンドボタンを選んで配置します。
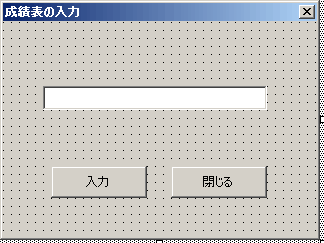
そのコマンドボタン(CommandButton1)のプロパティを設定します。
| プロパティ | 設定 |
| (オブジェクト) | cmdEntry |
| Caption | 入力 |
コマンドボタン(入力)をダブルクリックするとコードが表示されます。
テキストボックスに入力された値は
オブジェクト.Value
ここで使うテキストボックスのオブジェクト名は「txtName」
2004年9月
コマンドボタン(入力)をクリックしたとき
ワークシートのセルC3に名前を入力するには
ワークシートの「入力フォーム」ボタンをクリックすると
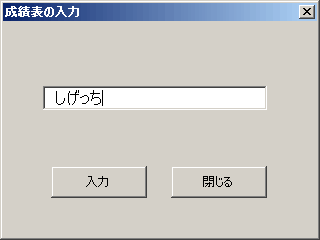
名前を入れて「入力」ボタンをクリックするとワークシートのセルC3に書き込まれます。
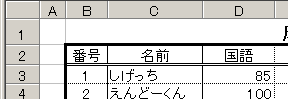
ワークシートのセルC3に名前を入力するには
Private Sub cmdEntry_Click()
'入力ボタン
Range("C3").Value = txtName.Value
End Sub
'入力ボタン
Range("C3").Value = txtName.Value
End Sub
ワークシートの「入力フォーム」ボタンをクリックすると
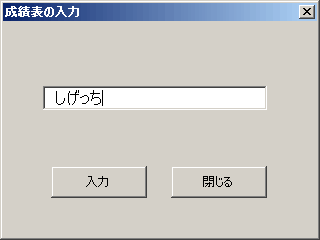
名前を入れて「入力」ボタンをクリックするとワークシートのセルC3に書き込まれます。
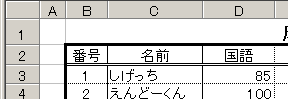
2004年9月