ホーム > ユーザーフォーム > Lesson5: チェックボックス
チェックボックス
チェックボックスは複数の選択肢から選んでもらう場合などに使われます。
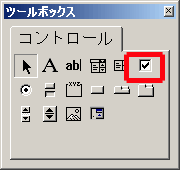
前の項目で作ったユーザーフォーム(テストの点数の入力)に追加します。
入力したい科目を選んで、入力できるように変更しましょう。
ツールボックスのチェックボックスを選んで配置します。
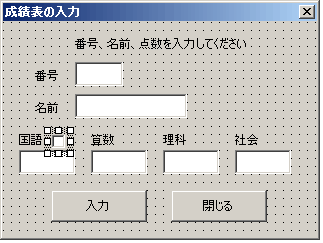
教科名(国語)の横のチェックボックス(CheckBox1)のプロパティを設定します。
残りの教科の横にも同じようにチェックボックスを配置します。
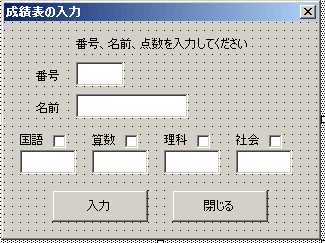
算数のチェックボックスは
理科のチェックボックスは
理科のチェックボックスは
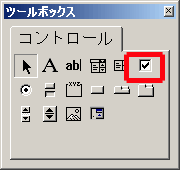
前の項目で作ったユーザーフォーム(テストの点数の入力)に追加します。
入力したい科目を選んで、入力できるように変更しましょう。
ツールボックスのチェックボックスを選んで配置します。
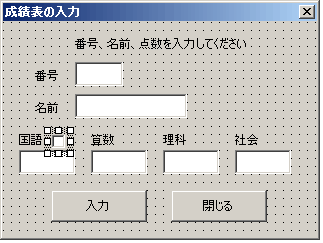
教科名(国語)の横のチェックボックス(CheckBox1)のプロパティを設定します。
| プロパティ | 設定 |
| オブジェクト名 | chkKokugo |
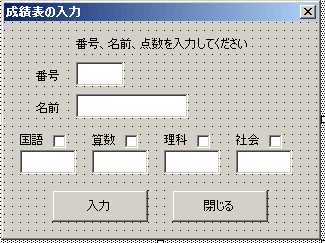
算数のチェックボックスは
| プロパティ | 設定 |
| オブジェクト名 | chkSansu |
| プロパティ | 設定 |
| オブジェクト名 | chkRika |
| プロパティ | 設定 |
| オブジェクト名 | chkSyakai |
2006年5月
チェックボックスの配置が終わったので次は、チェックボックスにチェックが入った場合だけ
ワークシートに点数が入力されるようにします。
チェックボックスにチェックが入っているかを知るにはValueを見ます。
チェックが入っている場合は
チェックを外した場合は
コマンドボタン(入力)をクリックしたとき、チェックが入っている場合(True)は入力し、
チェックが入っていない場合(Fasle)は入力しない、つまり何もしないようします。
入力ボタンをクリックしたときの動作を変更します。
コマンドボタン(入力)をダブルクリックするとコードが表示されます。
国語の点数をワークシートに入力する部分を
条件分岐 If A Then B...もしAならばB を使って
チェックボックス(chkKokugo)がTrueときは入力するにようにします。
(条件分岐がわからない場合は、VBA入門の制御構造If Then Else参照)
同じように、算数、理科、社会もTrueのときだけ入力するようにします。
ワークシートに点数が入力されるようにします。
チェックボックスにチェックが入っているかを知るにはValueを見ます。
チェックが入っている場合は
オブジェクト名.Value = True
チェックを外した場合は
オブジェクト名.Value = False
コマンドボタン(入力)をクリックしたとき、チェックが入っている場合(True)は入力し、
チェックが入っていない場合(Fasle)は入力しない、つまり何もしないようします。
入力ボタンをクリックしたときの動作を変更します。
コマンドボタン(入力)をダブルクリックするとコードが表示されます。
国語の点数をワークシートに入力する部分を
Range("D3").Value = txtKokugo.Value
条件分岐 If A Then B...もしAならばB を使って
チェックボックス(chkKokugo)がTrueときは入力するにようにします。
If chkKokugo = True Then
Range("D3").Value = txtKokugo.Value
End If
Range("D3").Value = txtKokugo.Value
End If
(条件分岐がわからない場合は、VBA入門の制御構造If Then Else参照)
同じように、算数、理科、社会もTrueのときだけ入力するようにします。
Private Sub cmdEntry_Click()
'入力ボタン
Range("B3").Value = txtNo.Value
Range("C3").Value = txtName.Value
If chkKokugo = True Then
Range("D3").Value = txtKokugo.Value
End If
If chkSansu = True Then
Range("E3").Value = txtSansu.Value
End If
If chkRika = True Then
Range("F3").Value = txtRika.Value
End If
If chkSyakai = True Then
Range("G3").Value = txtSyakai.Value
End If
lblComment.Caption = "ワークシートに転記しました!"
End Sub
'入力ボタン
Range("B3").Value = txtNo.Value
Range("C3").Value = txtName.Value
If chkKokugo = True Then
Range("D3").Value = txtKokugo.Value
End If
If chkSansu = True Then
Range("E3").Value = txtSansu.Value
End If
If chkRika = True Then
Range("F3").Value = txtRika.Value
End If
If chkSyakai = True Then
Range("G3").Value = txtSyakai.Value
End If
lblComment.Caption = "ワークシートに転記しました!"
End Sub
2006年5月
ワークシートのB3、C3、D3、E3、F3、G3を値を消して、

コマンドボタン(入力フォーム)をクリック。
フォームにデータを入力します、こんな感じで。

入力ボタンをクリックするとワークシートは

チェックが入った国語と算数の点数が、シートに入力されました。

コマンドボタン(入力フォーム)をクリック。
フォームにデータを入力します、こんな感じで。

入力ボタンをクリックするとワークシートは

チェックが入った国語と算数の点数が、シートに入力されました。
2006年5月