ホーム > ユーザーフォーム > Lesson6: オプションボタン
オプションボタン
オプションボタンは、二者択一、あるいはそれ以上の選択肢から、
1つだけ選択する場合に使われます。
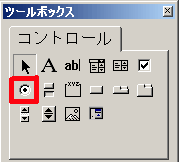
前の項目で作ったユーザーフォーム(テストの点数の入力)に追加します。
テストの点数には全く関係ないけれど、
オプションボタンを使って、性別を選べるようにします。
ユーザーフォームを大きくして(配置できる場所を確保するため)、
ツールボックスのオプションボタンを選んで配置します。
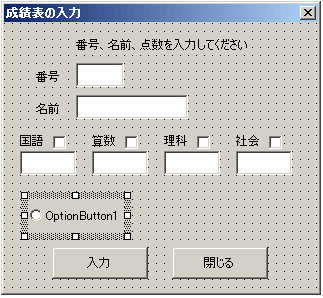
オプションボタン(OptionButton1)のプロパティを設定します。
「女の子」を選べるボタンを追加。もう1つおまけに「どっちかな?」を追加して
3つの選択肢の中から1つ選べるようにします。
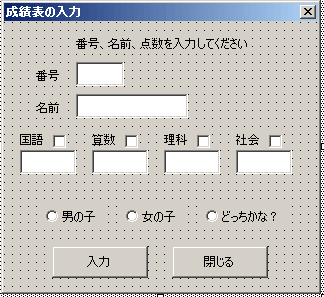
女の子のオプションボタンは
どっちかな?オプションボタンは
1つだけ選択する場合に使われます。
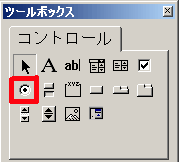
前の項目で作ったユーザーフォーム(テストの点数の入力)に追加します。
テストの点数には全く関係ないけれど、
オプションボタンを使って、性別を選べるようにします。
ユーザーフォームを大きくして(配置できる場所を確保するため)、
ツールボックスのオプションボタンを選んで配置します。
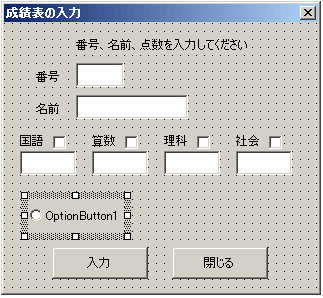
オプションボタン(OptionButton1)のプロパティを設定します。
| プロパティ | 設定 |
| オブジェクト名 | optBoy |
| Caption | 男の子 |
3つの選択肢の中から1つ選べるようにします。
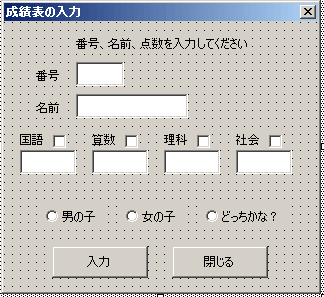
女の子のオプションボタンは
| プロパティ | 設定 |
| オブジェクト名 | optGirl |
| Caption | 女の子 |
| プロパティ | 設定 |
| オブジェクト名 | optWhich |
| Caption | どっちかな? |
2006年6月
ワークシートに性別を入力できるセルを挿入。
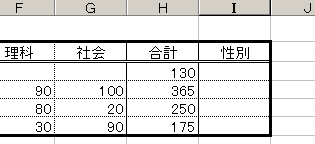
オプションボタンが選ばれているときは
オプションボタンがオフのときは
「男の子」が選ばれているときは、ワークシートに「男」と入力するようにします。
同様に、条件分岐 If A Then B ElseIf C Then D Else E... を使って
「女の子」のときは「女」、「どっちかな」のときは「?」を入力するようにします。
(条件分岐がわからない場合は、VBA入門の制御構造If Then Else参照)
プログラムを動かしてみます。
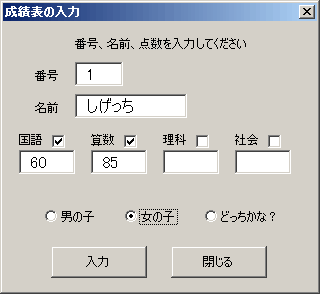
結果は
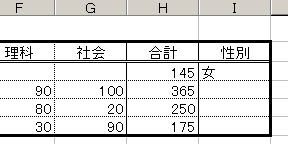
「女」と入力されました。
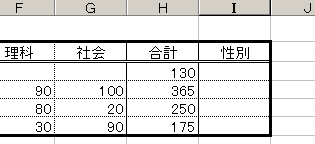
オプションボタンが選ばれているときは
オブジェクト名.Value = True
オプションボタンがオフのときは
オブジェクト名.Value = False
「男の子」が選ばれているときは、ワークシートに「男」と入力するようにします。
同様に、条件分岐 If A Then B ElseIf C Then D Else E... を使って
「女の子」のときは「女」、「どっちかな」のときは「?」を入力するようにします。
(条件分岐がわからない場合は、VBA入門の制御構造If Then Else参照)
Private Sub cmdEntry_Click()
'入力ボタン
Range("B3").Value = txtNo.Value
Range("C3").Value = txtName.Value
If chkKokugo = True Then
Range("D3").Value = txtKokugo.Value
End If
If chkSansu = True Then
Range("E3").Value = txtSansu.Value
End If
If chkRika = True Then
Range("F3").Value = txtRika.Value
End If
If chkSyakai = True Then
Range("G3").Value = txtSyakai.Value
End If
'性別
If optBoy.Value = True Then
Range("I3").Value = "男"
ElseIf optGirl.Value = True Then
Range("I3").Value = "女"
Else
Range("I3").Value = "?"
End If
lblComment.Caption = "ワークシートに転記しました!"
End Sub
'入力ボタン
Range("B3").Value = txtNo.Value
Range("C3").Value = txtName.Value
If chkKokugo = True Then
Range("D3").Value = txtKokugo.Value
End If
If chkSansu = True Then
Range("E3").Value = txtSansu.Value
End If
If chkRika = True Then
Range("F3").Value = txtRika.Value
End If
If chkSyakai = True Then
Range("G3").Value = txtSyakai.Value
End If
'性別
If optBoy.Value = True Then
Range("I3").Value = "男"
ElseIf optGirl.Value = True Then
Range("I3").Value = "女"
Else
Range("I3").Value = "?"
End If
lblComment.Caption = "ワークシートに転記しました!"
End Sub
プログラムを動かしてみます。
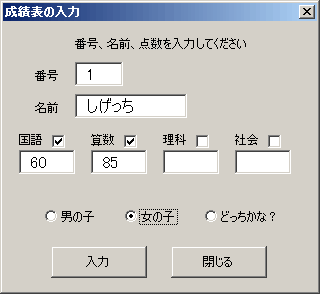
結果は
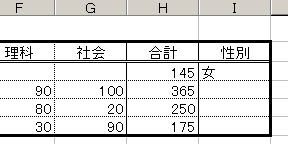
「女」と入力されました。
2006年6月