ホーム > VBA入門の入門 > Lesson4: マクロの実行 その2
マクロの実行 その2
ボタンではなく、ツールバーから実行できるようにします。
(マクロの勉強にはあまり関係ありません...個人的にやってみたかっただけです)
[表示][ツールバー][ユーザー設定]をクリック。
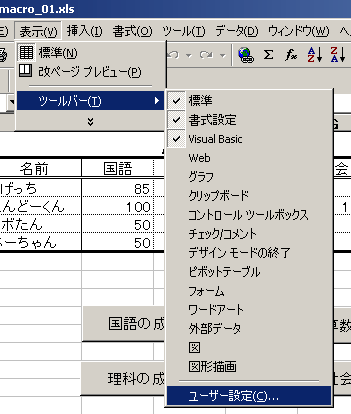
ユーザー設定の画面が出てくるので、ツールバーのタブを選び、[新規作成]をクリック。
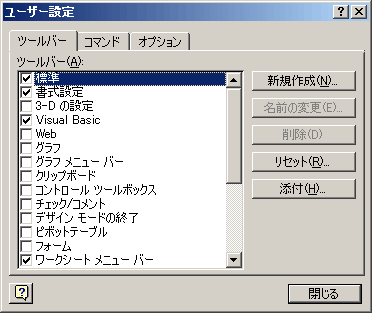
新しく作るツールバーの名前を入力します。
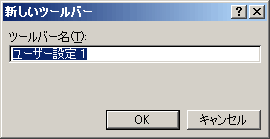
「ユーザー設定1」を「成績表の並べ替え」と変えました。
(マクロの勉強にはあまり関係ありません...個人的にやってみたかっただけです)
[表示][ツールバー][ユーザー設定]をクリック。
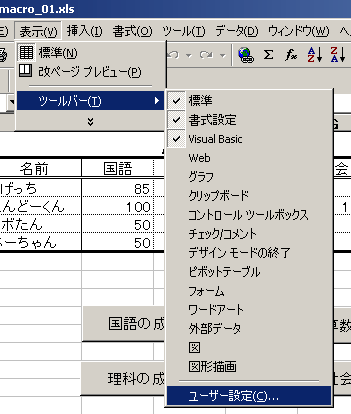
ユーザー設定の画面が出てくるので、ツールバーのタブを選び、[新規作成]をクリック。
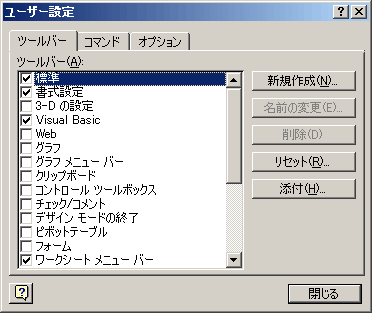
新しく作るツールバーの名前を入力します。
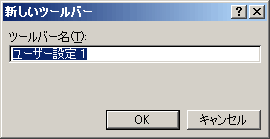
「ユーザー設定1」を「成績表の並べ替え」と変えました。
2004年7月
こんなのができます。新しいツールバーです。

中身(メニュー)を作ります。
[コマンド]タブ、[マクロ]の[ユーザー設定メニュー項目]をツールバーまで
ドラック(マウスでクリックしたままツールバーのところまで引っ張って行きます)
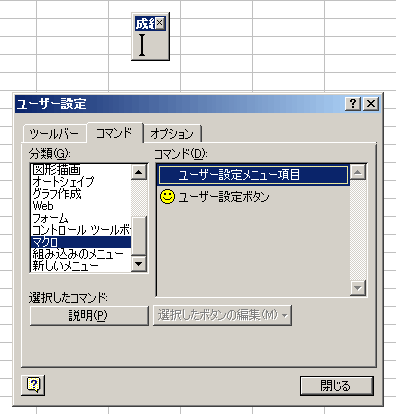
お好みで[ユーザー設定ボタン]でもいいです。好きなほうを。
新しく持ってきたメニューを右クリックして、設定します。
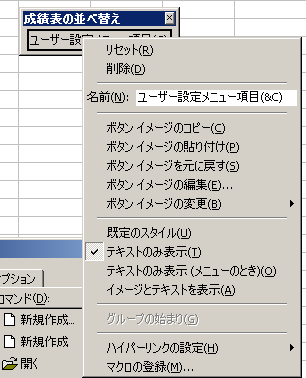
名前を「番号順」と変えます。
メニューがテキストのみの表示なので、イメージも入れてみたいと思います。
[イメージとテキストを表示]を選んでチェック入れます。

中身(メニュー)を作ります。
[コマンド]タブ、[マクロ]の[ユーザー設定メニュー項目]をツールバーまで
ドラック(マウスでクリックしたままツールバーのところまで引っ張って行きます)
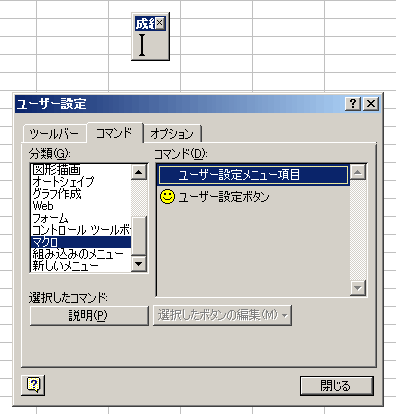
お好みで[ユーザー設定ボタン]でもいいです。好きなほうを。
新しく持ってきたメニューを右クリックして、設定します。
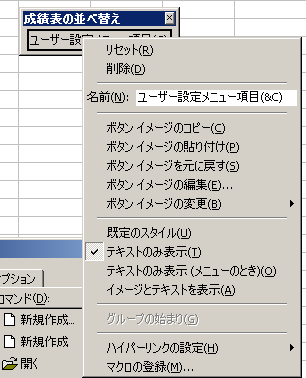
名前を「番号順」と変えます。
メニューがテキストのみの表示なので、イメージも入れてみたいと思います。
[イメージとテキストを表示]を選んでチェック入れます。
2004年7月
[ボタンイメージの変更]で好きな絵を選びます。
(もし絵を書くのが好きなら[ボタンイメージの編集]で好きな絵を書いても...)
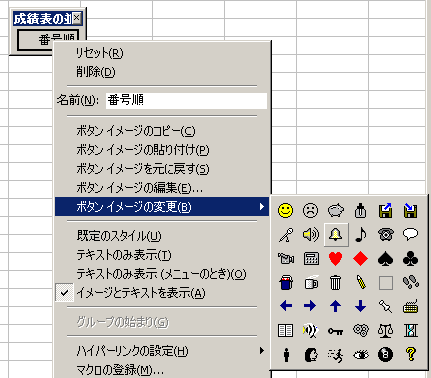
えんぴつを選んでみました。
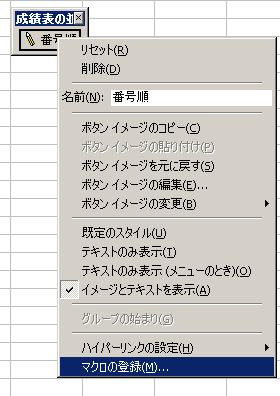
次にマクロの登録です。
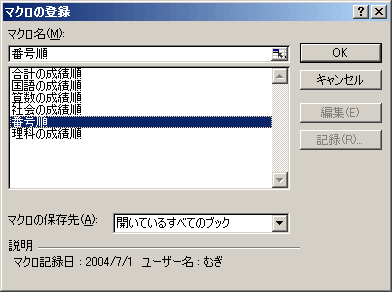
[番号順]を選んで[OK]をクリック。これで番号順に並び替えるメニューができました。
(もし絵を書くのが好きなら[ボタンイメージの編集]で好きな絵を書いても...)
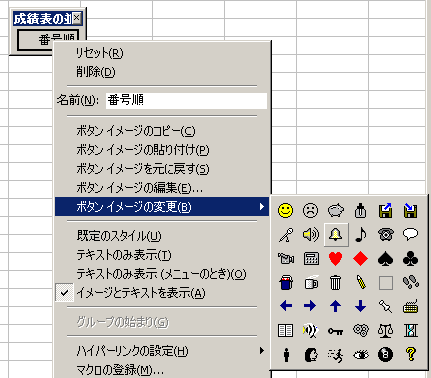
えんぴつを選んでみました。
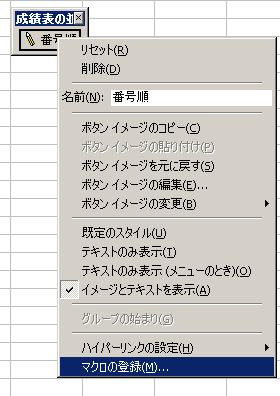
次にマクロの登録です。
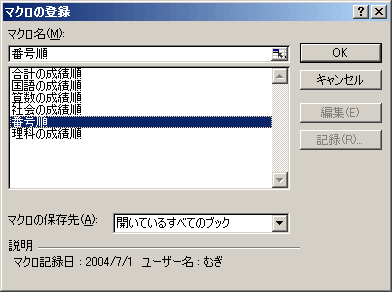
[番号順]を選んで[OK]をクリック。これで番号順に並び替えるメニューができました。
2004年7月
他のメニューも設定します。
[コマンド]、[新しいメニュー]、[新しいメニュー]を選んで、
ツールバーの所にドラックします。

新しいメニューを右クリックします。
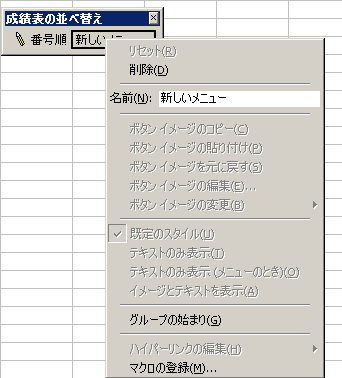
名前を「科目ごとの成績順」と変えます。ついでに[グループの始まり]をクリック。
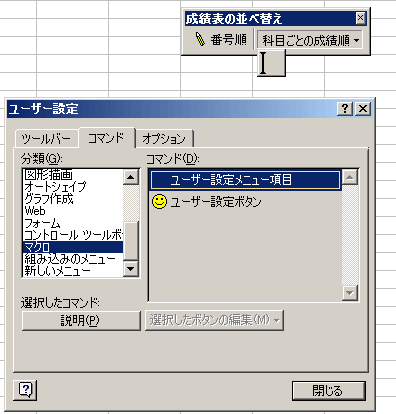
メニュー[科目ごとの成績順]の下にメニュー項目を作ります。
[コマンド][マクロ][ユーザー設定メニュー項目]をドラックして
[科目ごとの成績順]の下に入れます。
これも[番号順]を設定したときと同じように設定します。
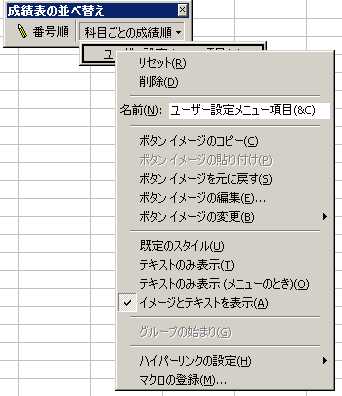
右クリックし、名前を「国語の成績順」に変えます。
[イメージとテキストを表示]をクリック。
[ボタンイメージの変更]で好きな絵を選びます。
そして[マクロの登録]をクリックし、マクロ[国語の成績順]を選び[OK]をクリック。

[国語の成績順]というメニュー項目が出来ます。
この下に同様に他の項目も作っていきます。

新しいツールバー[成績表の並び替え]が出来上がったので、
[ユーザー設定]画面を閉じます。
このツールバーのメニュー項目をクリックするとマクロが実行されます。
 「メニュー...」
「メニュー...」
ツールバーが出来て、満足(自己満足)
でも、もっとセンス良く作れればよいのだけれど...
[コマンド]、[新しいメニュー]、[新しいメニュー]を選んで、
ツールバーの所にドラックします。

新しいメニューを右クリックします。
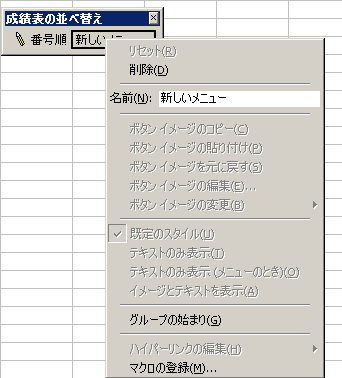
名前を「科目ごとの成績順」と変えます。ついでに[グループの始まり]をクリック。
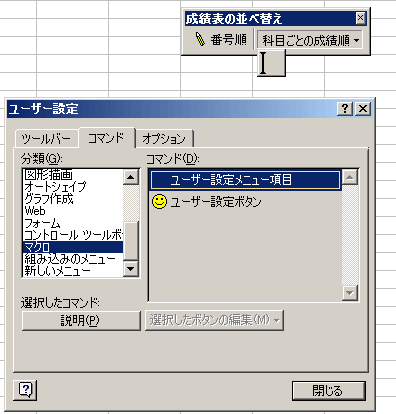
メニュー[科目ごとの成績順]の下にメニュー項目を作ります。
[コマンド][マクロ][ユーザー設定メニュー項目]をドラックして
[科目ごとの成績順]の下に入れます。
これも[番号順]を設定したときと同じように設定します。
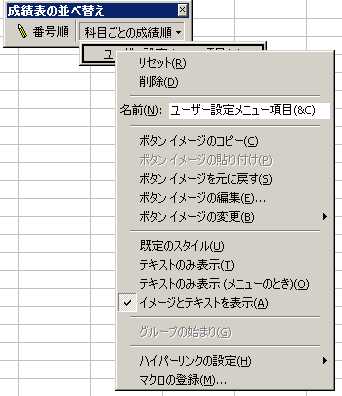
右クリックし、名前を「国語の成績順」に変えます。
[イメージとテキストを表示]をクリック。
[ボタンイメージの変更]で好きな絵を選びます。
そして[マクロの登録]をクリックし、マクロ[国語の成績順]を選び[OK]をクリック。

[国語の成績順]というメニュー項目が出来ます。
この下に同様に他の項目も作っていきます。

新しいツールバー[成績表の並び替え]が出来上がったので、
[ユーザー設定]画面を閉じます。
このツールバーのメニュー項目をクリックするとマクロが実行されます。
ツールバーが出来て、満足(自己満足)
でも、もっとセンス良く作れればよいのだけれど...
2004年7月