ホーム > VBA入門の入門 > Lesson2: マクロの自動記録
マクロの自動記録
マクロの記録を始める前に、ツールバーの準備。
[表示]、[ツールバー]、[VisualBasic]をマウスでクリック
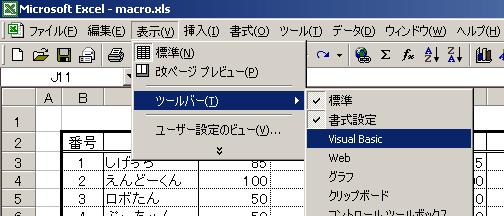
ツールバーが表示されます。
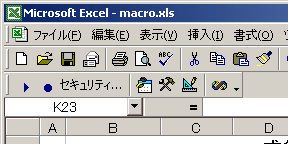
準備ができたので「マクロ」を始めます。
 「なくても...」
「なくても...」
[ツール]、[マクロ]、[新しいマクロの記録]をクリックするとマクロの記録ができます。
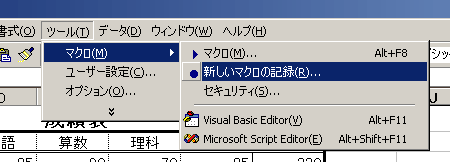
勉強で何度も使うのでツールバーを表示したほうが便利です。(でも、お好みで!)
[表示]、[ツールバー]、[VisualBasic]をマウスでクリック
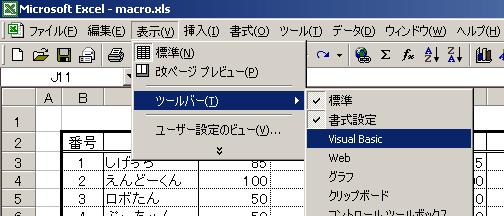
ツールバーが表示されます。
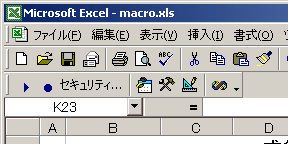
準備ができたので「マクロ」を始めます。
[ツール]、[マクロ]、[新しいマクロの記録]をクリックするとマクロの記録ができます。
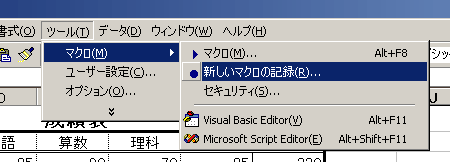
勉強で何度も使うのでツールバーを表示したほうが便利です。(でも、お好みで!)
「国語の点数を降順に並べる」という操作をするマクロを記録します。
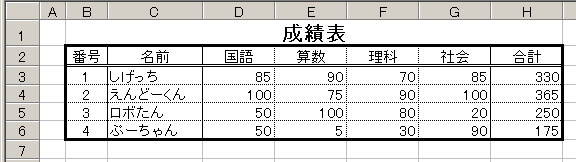
マクロの記録は、三角のとなりの丸[●]をクリックすると開始します。
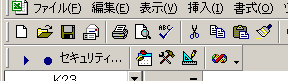
クリックするとこんな画面が新しく出てきます。

マクロ名を自分にわかりやすい名前に変えます。
「Macro1」から「国語の成績順」に変更し、[OK]をクリック
この後、マクロの記録が開始されます。
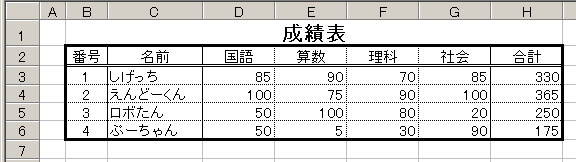
マクロの記録は、三角のとなりの丸[●]をクリックすると開始します。
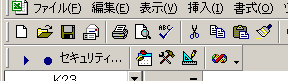
クリックするとこんな画面が新しく出てきます。

マクロ名を自分にわかりやすい名前に変えます。
「Macro1」から「国語の成績順」に変更し、[OK]をクリック
この後、マクロの記録が開始されます。
2004年6月
セルの「D2」を選択(マウスでクリック)
[昇順で並べ替え]をクリック
[マクロの記録終了]ボタンをクリック。それでマクロの記録は終わりです。

ツールバーの一番左の三角(マクロ実行)をクリックすると、
新しい画面が出てきて

「国語の成績順」というマクロが出来るのが確認できます。
[昇順で並べ替え]をクリック
[マクロの記録終了]ボタンをクリック。それでマクロの記録は終わりです。

ツールバーの一番左の三角(マクロ実行)をクリックすると、
新しい画面が出てきて

「国語の成績順」というマクロが出来るのが確認できます。
2004年6月
成績表を準備。
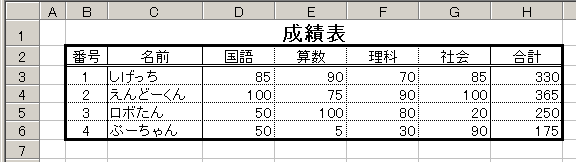
ツールバーの一番左の三角(マクロ実行)をクリックすると、
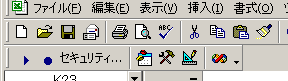
新しい画面が出てきます。

「国語の成績順」を選んで、[実行]ボタンを押す
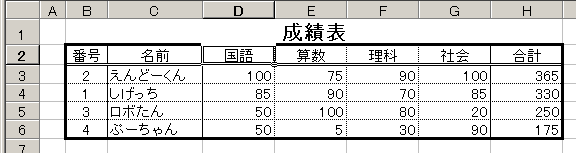
国語の成績順に並び替えができました。
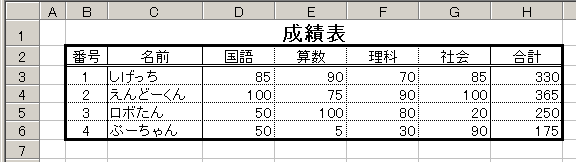
ツールバーの一番左の三角(マクロ実行)をクリックすると、
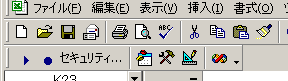
新しい画面が出てきます。

「国語の成績順」を選んで、[実行]ボタンを押す
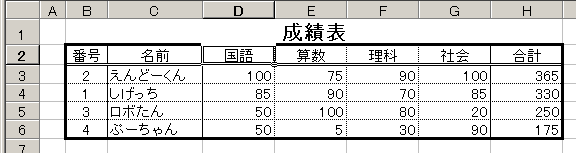
国語の成績順に並び替えができました。
2004年7月
他の成績順にも並べ替えられるように、他のマクロも準備。

これでいろんな順番に並び替えられます。
でも、[マクロの実行]ボタンを押して、
実行するマクロを選んで、[実行]ボタンを押して並べ替え...面倒です。
もっと簡単に1回のマウスクリックで並べ替えが出来るようにします。
 「マクロの実行...」
「マクロの実行...」
ここからもマクロを実行できます。
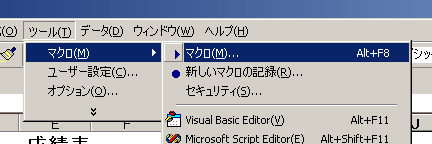
[ツール]、[マクロ]、[マクロ]をクリックすると上と同じ画面が出てきます。
もうひとつ
[Alt]+[F8]でも同じことが出来ます。

これでいろんな順番に並び替えられます。
でも、[マクロの実行]ボタンを押して、
実行するマクロを選んで、[実行]ボタンを押して並べ替え...面倒です。
もっと簡単に1回のマウスクリックで並べ替えが出来るようにします。
ここからもマクロを実行できます。
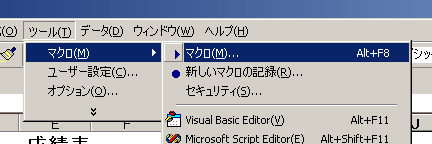
[ツール]、[マクロ]、[マクロ]をクリックすると上と同じ画面が出てきます。
もうひとつ
[Alt]+[F8]でも同じことが出来ます。
2004年7月