ホーム > デバッグ > Lesson3: 実行してみたら...
実行してみたら...
プログラムができあがったら、早速、動かして...といきたいが、
その前にすることが。それは、ファイルの保存。
なぜかっていうと、実行したら、フリーズしてしまった!とか 無限ループに入っていつまでも返ってこない!とか
大事なデータを消してしまった!なんてことがあるかもしれないので、忘れずに保存。
(でも、何度も実行を繰り返していると、つい忘れて...後悔したことも。保存を習慣づけたほうが身のため)
保存したら、実行します。
実行方法にはいろいろあるけれど、簡単なのは、
動作を確認したいプロシージャにカーソルを置いて、[F5]キーを押す。
なぜかっていうと、実行したら、フリーズしてしまった!とか 無限ループに入っていつまでも返ってこない!とか
大事なデータを消してしまった!なんてことがあるかもしれないので、忘れずに保存。
(でも、何度も実行を繰り返していると、つい忘れて...後悔したことも。保存を習慣づけたほうが身のため)
保存したら、実行します。
実行方法にはいろいろあるけれど、簡単なのは、
動作を確認したいプロシージャにカーソルを置いて、[F5]キーを押す。
2008年02月
おめでとう!
あなたが作ったプログラムは正しかった!
とりあえず成功です。でも、いろんなケースを考えてみましょう。
思いもしなかった、欠点、ミスが隠れている場合があります。 あるいは、もっと良いものが作れるかもしれない。
完璧なものというのはありませんので、テストを繰り返し、さらに完成度を上げてください。
とりあえず成功です。でも、いろんなケースを考えてみましょう。
思いもしなかった、欠点、ミスが隠れている場合があります。 あるいは、もっと良いものが作れるかもしれない。
完璧なものというのはありませんので、テストを繰り返し、さらに完成度を上げてください。
2008年02月
分岐が間違っていた、ループの回数が違っていた...など、考えられる原因はたくさんあります。
デバッグ(ステップイン実行)して、 意図しない動きをする箇所を探し出しましょう。
デバッグ(ステップイン実行)して、 意図しない動きをする箇所を探し出しましょう。
2008年02月
エラーメッセージが表示され、エラーのところが強調表示されたなら、そこを見直しましょう(デバッグ)
エラーの場所と内容がわかっているので、それに沿って対応を。
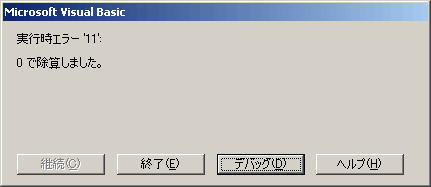
エラーの場所と内容がわかっているので、それに沿って対応を。
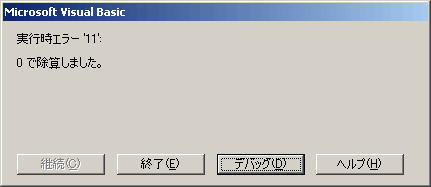
2008年02月
戻ってこない!
フリーズしたのか、無限ループに入ってしまったのか...?
とにかくこの状態から脱するには、プログラムの実行を止めなければ。
1.[Ctrl]+[Break]キー、または[Esc]キーを押してプログラムを中断する。
2.中断できない場合、強制終了。
[Ctrl]+[Alt]+[Del]キーを押し、VBAを実行しているアプリケーション(Excel)を選択し、[終了]ボタンをクリック。 (こんなとき、実行前に保存していると助かる)
3.それでもだめなら、Windows再起動。
[Ctrl]+[Alt]+[Del]キーを押し、もう一度[Ctrl]+[Alt]+[Del]キーを押す。
4.それでもだめなら最終手段、電源を落とす...
この後は、一括実行([F5]キー押下)をしない。また繰り返してしまうので。
ステップイン実行で問題の箇所を見つけ解決を。
とにかくこの状態から脱するには、プログラムの実行を止めなければ。
1.[Ctrl]+[Break]キー、または[Esc]キーを押してプログラムを中断する。
2.中断できない場合、強制終了。
[Ctrl]+[Alt]+[Del]キーを押し、VBAを実行しているアプリケーション(Excel)を選択し、[終了]ボタンをクリック。 (こんなとき、実行前に保存していると助かる)
3.それでもだめなら、Windows再起動。
[Ctrl]+[Alt]+[Del]キーを押し、もう一度[Ctrl]+[Alt]+[Del]キーを押す。
4.それでもだめなら最終手段、電源を落とす...
この後は、一括実行([F5]キー押下)をしない。また繰り返してしまうので。
ステップイン実行で問題の箇所を見つけ解決を。
2008年02月